Physical Address
304 North Cardinal St.
Dorchester Center, MA 02124
Physical Address
304 North Cardinal St.
Dorchester Center, MA 02124
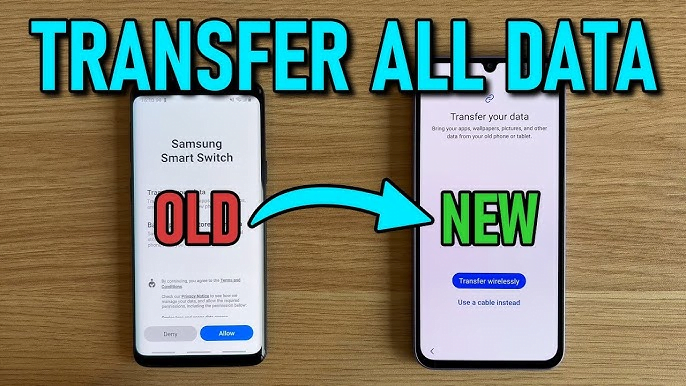
With the rapid development of technology, purchasing a new phone has become common. But transferring your data from the old phone to the new phone can be a tedious process. In this article, we will provide you with a comprehensive guide to transfer your phone data to a new phone with ease and effectiveness.
Transferring your phone data to a new phone is an important process when you change your old phone with a new one. Transferring your phone data to a new phone is an exciting experience that can sometimes be complicated, especially if there is a large amount of data stored on the old device. However, thanks to technological development, there are innovative and simplified ways to transfer data between phones, which helps make this process easier and more effective.
This article will cover some common ways to transfer your phone data to a new phone. We will cover available methods such as using apps and cloud services and traditional methods such as data backup and restore. We’ll take a look at the advantages and disadvantages of each and how to implement them effectively. This article aims to provide comprehensive guidance to individuals who are planning to update their phones and transfer their data smoothly and easily.
Upgrading to a new Android phone doesn’t have to be complicated.
Google Photos offers a convenient and seamless way to transfer photos and videos between devices, especially for content captured with your phone’s camera. Here is a step-by-step guide on how to use Google Photos for this purpose:
Storage:
Image quality:
other ways:
Additional Tips:
Overall, Google Photos offers an easy and seamless way to transfer photos and videos between devices, especially for users who use Android frequently and are already invested in the Google ecosystem. However, it is important to be aware of the alternatives available and understand your individual needs to ensure a smooth and successful experience.
Download: Google Photos for Android | iOS (Free, subscription available)
Sure, Google One is a useful service offered by Google to backup different types of data from your Android device. It simplifies the process of transferring your phone’s data to a new phone, ensuring a seamless transition. Here’s a step-by-step guide based on the instructions I provided:
It’s worth noting that while Google One backs up photos and videos, it may not offer the same level of control and features as Google Photos. For more granular control over your media backup, you may want to consider using Google Photos in conjunction with Google One.
Compatibility:
Automatic backup backup:
Alternative backup options:
Limitations of application data recovery:
Subscription benefits:
Additional notes:
Additional Tips:
Download: Google One for Android | iOS (Free, subscription available)
Wi-Fi Direct is a great option if you want to transfer large files like videos or movies from one Android device to another. Wi-Fi Direct comes as a built-in protocol on Android phones. It works by making one of your phones an access point and the other device a client.
Steps to use Wi-Fi Direct:
comments:
Additional Tips:
Yes, Smart Switch is a premium app developed by Samsung mainly to make it easier to transfer your phone data on a new Samsung phone. The app supports a wide range of data types, including media files, contacts, call logs, messages, and more. This makes the transition to a new Samsung phone seamless for users, as they can keep their important data without much hassle.
One important advantage of Smart Switch is its compatibility with non-Samsung Android devices and Apple devices. This means that users who are switching from other Android manufacturers or iPhones can also use the Smart Switch app to transfer their data to a new Samsung phone.
Smart Switch offers two main ways to transfer data: wirelessly and via USB. The wireless method allows users to transfer data over a Wi-Fi connection, while the USB method involves connecting both old and new devices via a USB cable.
Overall, Smart Switch simplifies the migration process for Samsung users, ensuring that they can easily bring their important data when upgrading to a new device.
What you can transfer with Smart Switch:
Compatibility:
Smart Switch is compatible with various devices, including:
Transportation methods:
Smart Switch offers two convenient ways to transfer your data:
Using Smart Switch on your new Galaxy phone:
Additional Tips:
By following these steps and tips, you can easily transfer your data to your new Galaxy phone using Samsung Smart Switch and enjoy a smooth transition to your new device.
Download: Samsung Smart Switch for Android | iOS (Free)
Moving from iPhone to Android is a new journey full of opportunities and discoveries. But this journey may seem daunting at first, especially when it comes to transferring your important data from your old device to your new phone.
Do not worry!
Google has provided an easy-to-use tool called Switch To Android to make it easy to transfer your data from iPhone to your new Android phone.
What is the Switch To Android app?
It is a free app available on the App Store that helps you transfer contacts, photos, videos, calendar information, and some device settings from iPhone to your new Android phone.
Here is a step-by-step guide on how to use the Switch to Android app:
Download: Switch to Android for iOS (Free)
What data can be transferred using the application?
What restrictions must be taken into account?
Applications:
Only free apps available on both the App Store and Play Store are transferred . Paid apps may require a repurchase if available on Android. Application-specific data may not always be transferred perfectly.
Streaming service playlists:
Playlists from music streaming services like Spotify or Apple Music may not transfer directly. It is recommended to rebuild it manually on your new Android phone.
iMessage:
Make sure to disable iMessage on your iPhone before switching to your Android phone to receive messages from iPhone users without issues.
What are alternative data transfer options?
Cloud storage services:
Services like Google Drive or Dropbox allow you to upload your data to the cloud and then download it to your new Android phone. This may require additional storage space subscriptions.
Third party applications:
Dedicated data transfer applications such as SHAREit or CLONEit are available, which may provide additional features such as cross-platform compatibility.
Additional tips to ensure a smooth trip:
Charge both devices:
Make sure your new phone and iPhone are fully charged before starting the transfer process.
Organize your data:
Delete unnecessary files or apps from your iPhone to free up storage space on your new phone.
The transfer duration depends on the amount of data and the method chosen.
Any data on your phone that doesn’t fall into the pre-defined categories can be transferred manually. For example, if you have audio files, old podcasts, or important documents saved in random folders on your device, a manual transfer would be better.
First, use one of the best file explorers for Android to check the folders on your phone. If there is content you want to restore, you have two options:
USB cable:
SD card:
Of course, transferring all your data is just one part of moving to a new phone. Even if you transfer everything, you’ll still have to take several steps to set up your new Android phone before you can be sure it’s ready to use.
Additional points to consider:
Alternative transportation methods:
Cloud storage:
Point to cloud storage services like Google Drive, Dropbox, or Microsoft OneDrive as options for transferring files. These services allow you to easily download files from your old phone and then access them on your new phone.
Bluetooth:
Briefly mention Bluetooth transfer as a possible option for smaller files, although it may be slower than other methods.
File type considerations:
Music and podcasts:
Highlight that music and podcasts downloaded from streaming services may not stream directly due to licensing restrictions. Users may need to re-download them on the new phone.
Contacts and calendars:
Briefly mention that using Switch To Android app or Google account sync can be more efficient to transfer contacts and calendars compared to manual methods.
Additional Tips:
Organizing files before moving:
Suggest organizing files into relevant folders before moving them for easy management on the new phone.
Transfer in batches:
It is recommended to transfer files in smaller batches, especially when using a USB cable, to avoid any potential interruptions or errors.
Compress large files:
Mention that compressing large files before moving them can save time and storage space.
In the end, it is necessary to do a lot to exchange the old phone for the new one. Transferring all your data is only one part of this process. Even if you transfer everything, you still have to take several steps to properly set up your new phone before you can confidently say it’s ready to use. So, after you have successfully transferred all your data, don’t forget to continue the setup process on your new phone. These steps may include signing in with your Google Account, setting preferences, installing necessary apps, and updating settings. By completing these steps, you’ll be ready to enjoy your new device with confidence and comfort.
Also remember that manual data transfer may require some time and focus, but it provides more control over your data and may be a good option if you have sensitive data whose integrity and continuity you want to ensure.